Tutorial Cara Install Oracle XE di Windows
Oracle Database Xpress Edition atau yang biasa dikenal dengan Oracle XE merupakan salahsatu produk Oracle yang dapat digunakan secara gratis. Berbeda dengan product oracle database yang lain, anda tidak perlu mengeluarkan dana lebih untuk memakai database ini.
Oleh karena itu Oracle XE banyak digunakan sebagai media untuk belajar Oracle.
Bagi anda yang ingin belajar Oracle secara otodidak, sangat disarankan untuk menggunakan product oracle yang satu ini.
Selain gratis, anda juga dapat memahami konsep dasar oracle database seperti user, schema, dan lain-lain yang mungkin tidak dapat anda temukan pada database yang lain.
Fungsi Oracle XE
Oracle XE mempunyai fungsi yang sangat penting bagi anda yang ingin belajar hal-hal mendasar dalam Oracle. Sama seperti product Oracle yang lain, Oracle XE berfungsi sebagai database untuk menyimpan data yang anda butuhkan.
Anda hanya perlu meng-install Oracle XE ini pada PC anda, kemudian anda dapat menyimpan data pada database Oracle di PC anda.
Selanjutnya jika anda ingin mempelajari Oracle Forms, anda dapat menggunakan database ini sebagai database utama pada Oracle Forms tersebut.
Salahsatu keuntungan memakai Oracle XE dibanding dengan product Oracle yang lain diantaranya sebagai berikut.
- Database Oracle XE dapat anda dapatkan secara gratis. Maka anda tidak perlu mengeluarkan dana lebih untuk meng-install database ini pada perangkat PC anda.
- Anda tidak perlu install Oracle Instant Client untuk membuat koneksi database, karena untuk Oracle XE koneksi sudah ter-install otomatis. Maka anda dapat langsung mengakses database pada Oracle XE melalui IDE yang anda pakai seperti Toad, PL/SQL Editor dan lain-lain.
Cara Download Oracle XE
Untuk men-download Oracle XE anda dapat mengikuti langkah-langkah sebagai berikut.
1. Masuk ke pencarian Google, dengan menggunakan kata kunci 'Download Oracle XE'.
2. Kemudian google akan menampilkan situs resmi Oracle untuk men-download Oracle XE tersebut. Klik pada situs tersebut.
3. Anda akan dibawa masuk ke halaman resmi Oracle. Pada halaman ini pilih installer yang sesuai dengan sistem operasi yang digunakan pada PC anda.
4. Tunggu hingga proses download selesai.
5. Jika berhasil, maka bentuk installer yang telah di-download akan dikemas dalam bentuk .rar.
Cara Install Oracle XE
1. Extract file .rar yang telah anda download sebelumnya di situs resmi Oracle.
2. Setelah berhasil di extract, klik pada file dengan nama file 'setup'.
3. Maka akan ditampilkan installer dari Oracle XE. Pada tahap ini klik 'Next'.
4. Accept License Agreement pada tahap ini, kemudian klik 'Next'.
5. Pilih lokasi folder yang ingin anda gunakan untuk menyimpan hasil install-an dari Oracle XE. Kemdian klik 'Next'.
6. Masukan username dan password pada textbox yang sudah disediakan.
Sebaiknya username dan password ini anda catat dan simpan di tempat lain, karena nantinya username dan password ini akan digunakan untuk mengakses SYS, SYSTEM dan PDBAdmin.
Terutama akses ini digunakan pada saat anda akan membuat Tablespace dan Schema baru di oracle, seperti yang saya jelaskan pada artikel saya yang berjudul Cara Mudah Membuat Tablespace dan User/Schema Baru di Oracle.
Yang mana salahsatu fungsi dari admin user ini untuk membuat user dan schema yang anda butuhkan dalam mengelola data di database Oracle.
7. Klik Install pada tahap ini.
8 Tunggu hingga proses install selesai.
9. Jika muncul tampilan seperti berikut. Klik 'Allow Acces' pada tahap tersebut.
10. Tunggu hingga proses konfigurasi selesai.
11. Klik 'Finish' pada tahap ini.
12. Proses instalasi Oracle XE telah berhasil dilakukan.
Untuk melakukan cek apakah proses instalasi ini berhasil atau tidak, anda dapat melakukan cek juga pada aplikasi Toad dengan menggunakan username dan password yang telah anda buat pada tahap instalasi.
Anda dapat mengikuti gambar berikut untuk melakukan koneksi menggunakan System user.
Jika sudah berhasil terhubung, anda dapat melihat editor pada aplikasi Toad yang mana editor tersebut sedang log-in menggunakan System user. Untuk melakukan instalasi Toad anda dapat mengikuti artikel saya yang berjudul Langkah Mudah Cara Install Toad di Windows.
Sekian artikel perihal Tutorial Cara Install Oracle XE di Windows, semoga bermanfaat. Semoga mempermudah bagi anda yang ingin belajar Oracle.
Terimakasih.


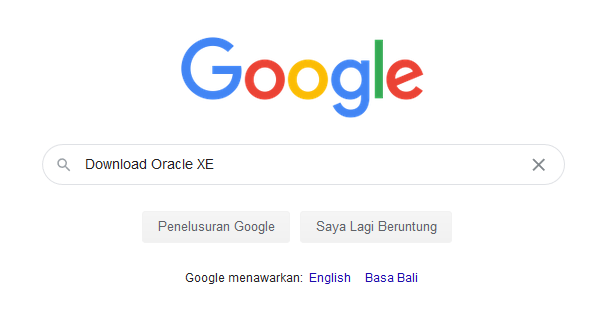
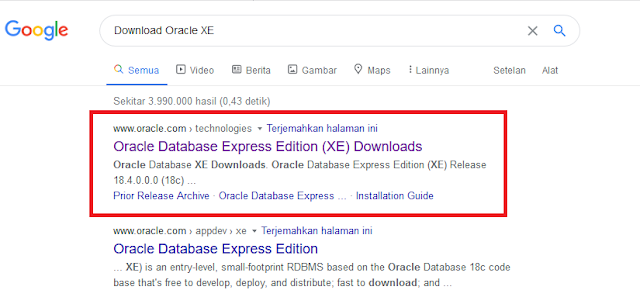
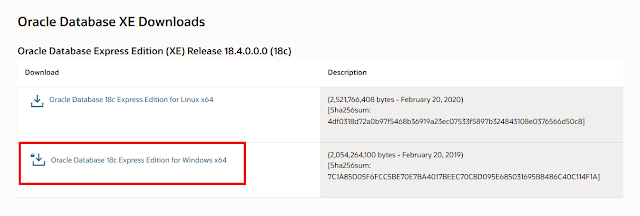
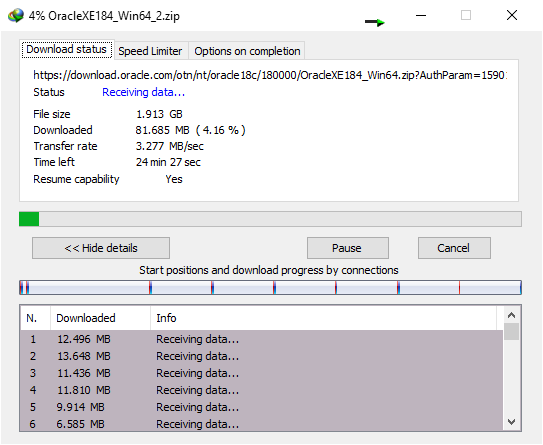
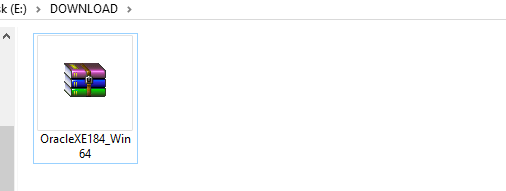
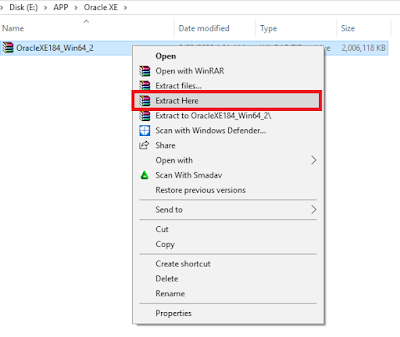
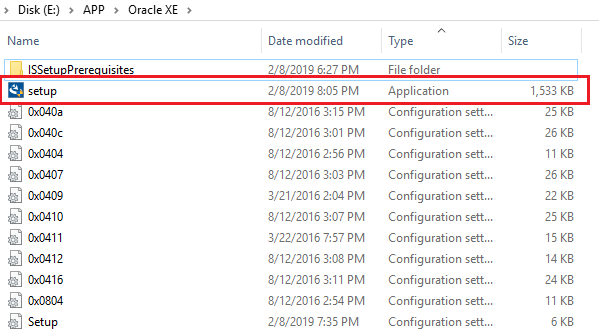
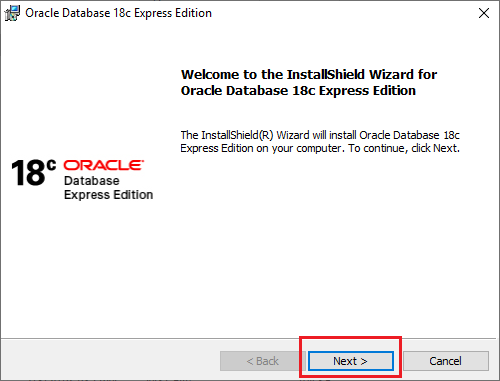


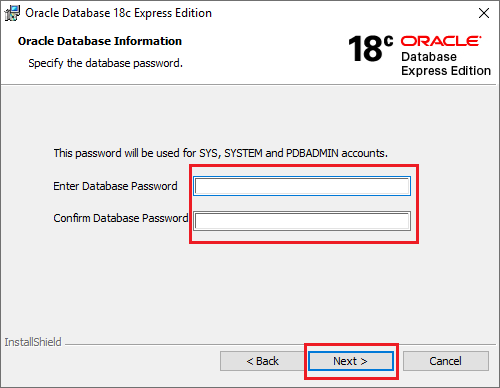


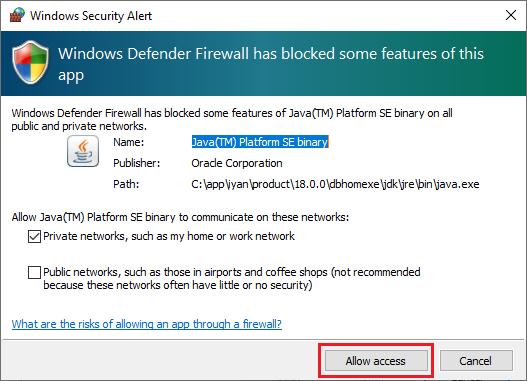
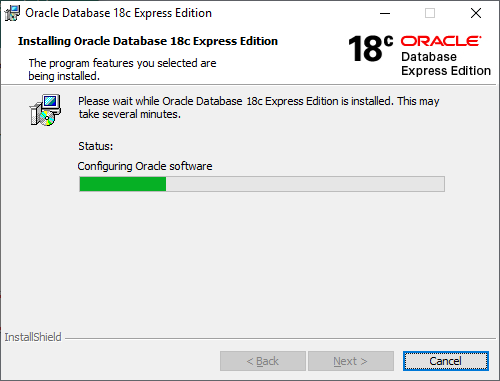
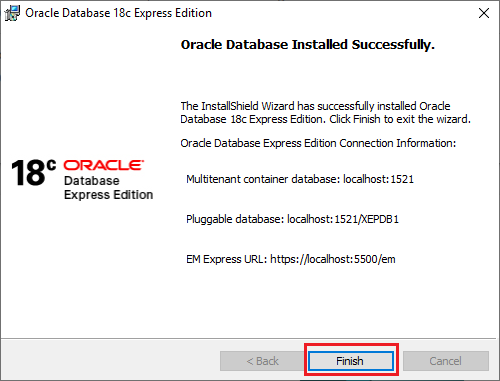
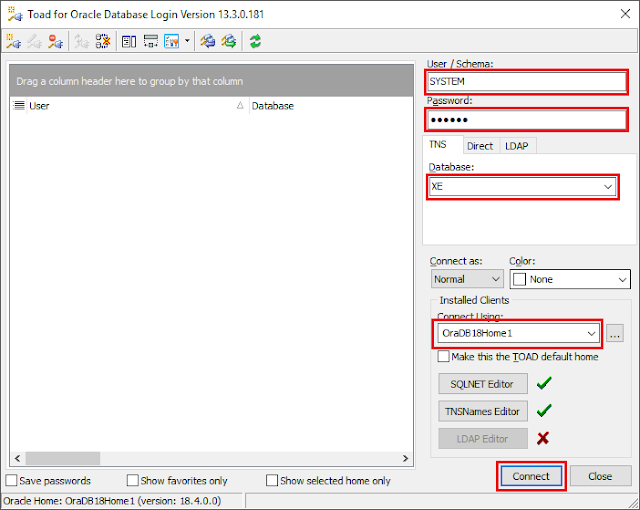
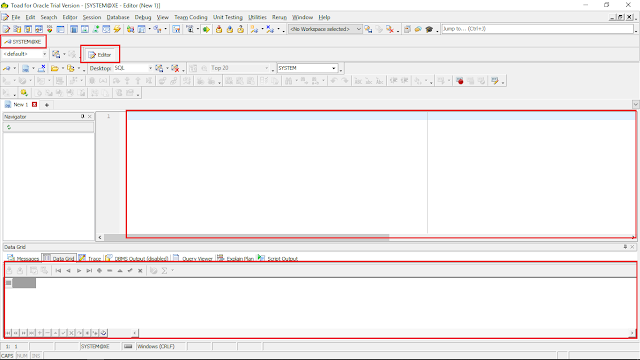
Belum ada Komentar untuk "Tutorial Cara Install Oracle XE di Windows"
Posting Komentar
Yuk Comment, Pengunjung yang baik selalu meninggalkan jejak.